잠깐!! 자바와 이클립스는 받으셨나요??
JSP 개발환경 준비 [ 자바설치 이클립스 설치 ]
JDK 설치 오라클 사이트 접속하기 https://www.oracle.com/technetwork/java/javase/downloads/jdk8-downloads-2133151.html Java SE Development Kit 8 - Downloads Java SE Development Kit 8 Downloads Than..
lchit.tistory.com
톰캣아파치 다운로드
위 파일은 아파치-톰캣 ver8.0입니다
다운로드하시고 압축을 풀어서 워크스페이스 상위 폴더나
원하시는 곳에 배치해주세요!
1. 이클립스 실행
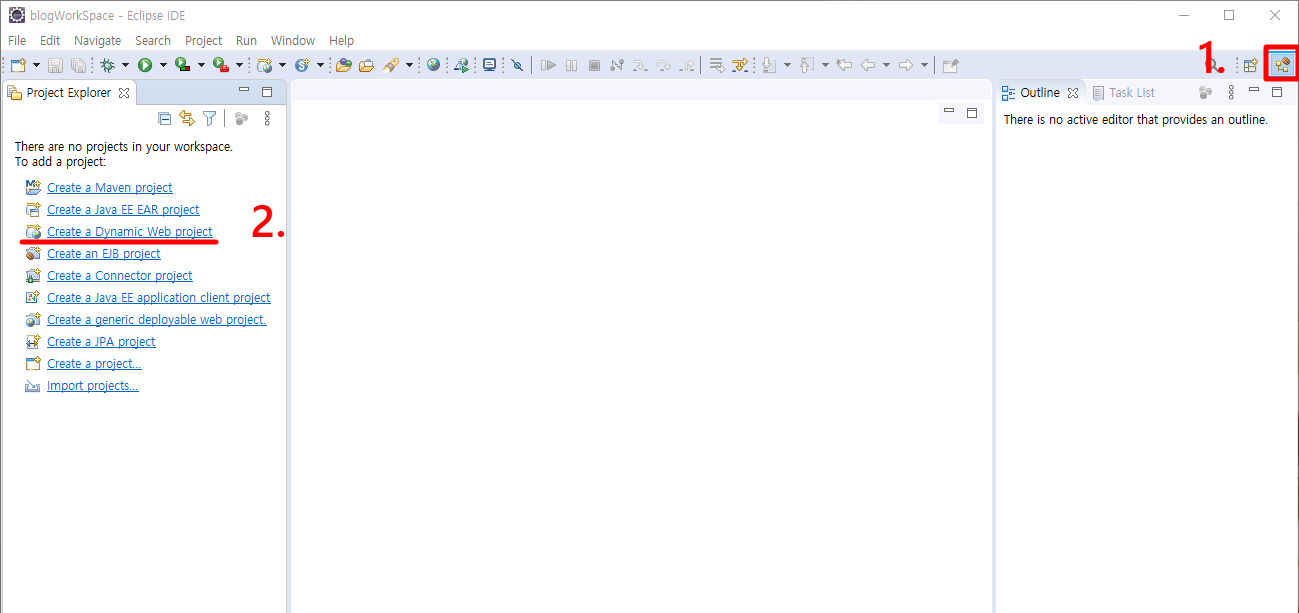
최초 이클립스 실행 화면입니다
우측에 Java EE로 개발환경이 설정되어있는지
확인하신 후 좌측에 Dynamic Web Project를 눌러
새로운 프로젝트를 만들어 주겠습니다.
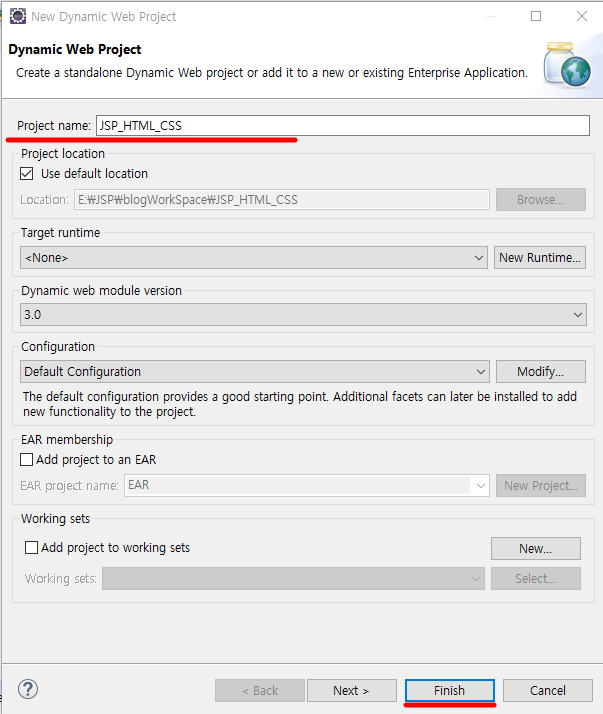
저는 프로젝트명을 JSP_HTML_CSS로 하겠습니다
프로젝트명을 적으신 후 우측 하단 FINISH 버튼을 눌러
프로젝트를 만들어주세요.
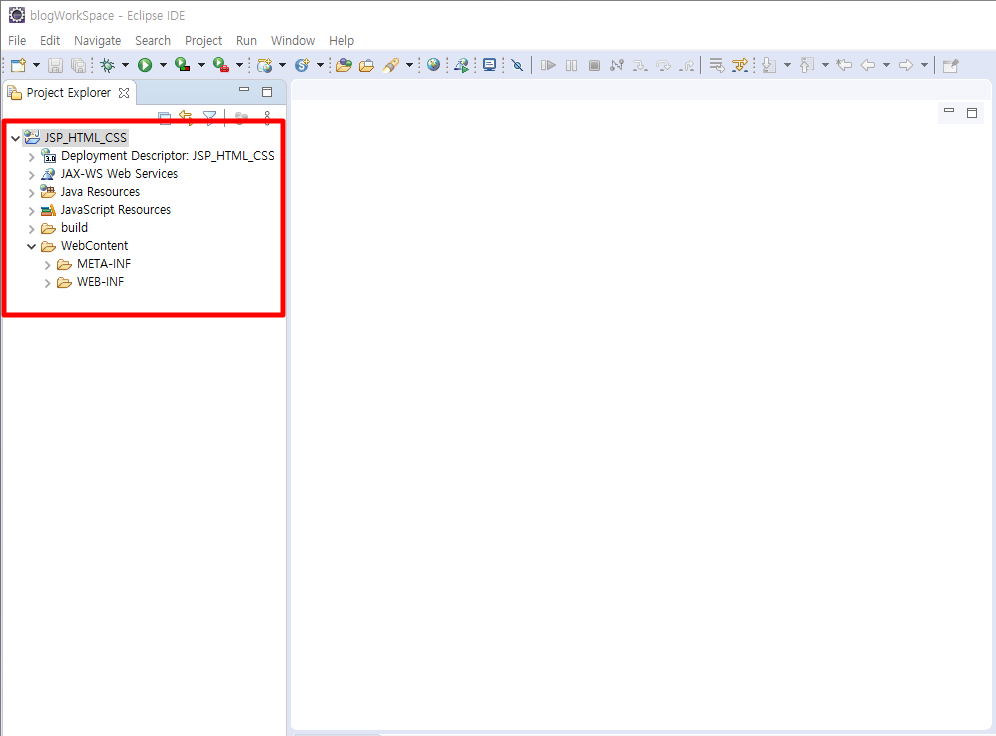
새로운 프로젝트가 열렸습니다.
이제 서버 설정을 해보겠습니다!
2. 서버 설정 (아파치-톰캣)

좌측 익스플로러에서
Ctrl + N 키를 눌러 새로 만들기를
틀어주시면 하단에 Sever라는 항복이 있을 텐데요
선택하신 후 Next를 눌러주세요.

아파치 폴더 안에
Tomcat의 여러 버전들이 나올 텐데
우리는 8.0을 사용하겠습니다.

Browser를 눌러주시고요

위에서 내려받으신 apache-tomcat 폴더를
찾아주시고 폴더 선택을 눌러주시고 finish를 해주시면 됩니다.
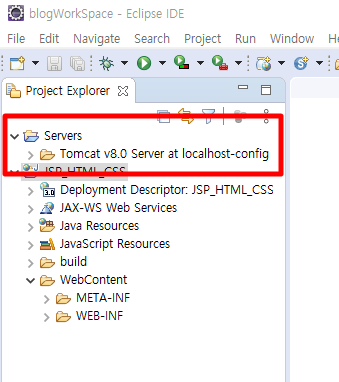
익스플로러에 Severs 폴더가 생성되었네요.
추가적인 설정을 해주셔야 하는데요
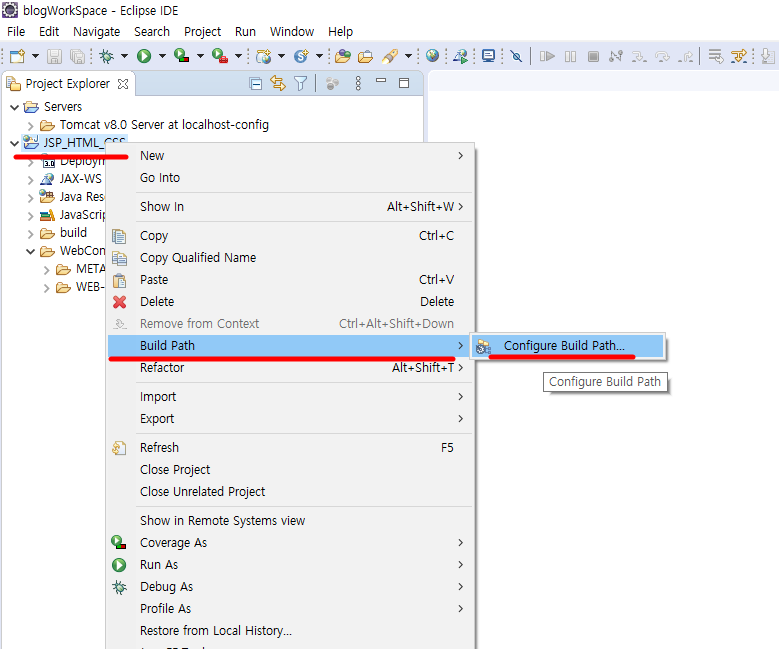
만드신 프로젝트 폴더 우클릭 후
Build Path > Configure Build Path 항목으로
들어가 줍시다.
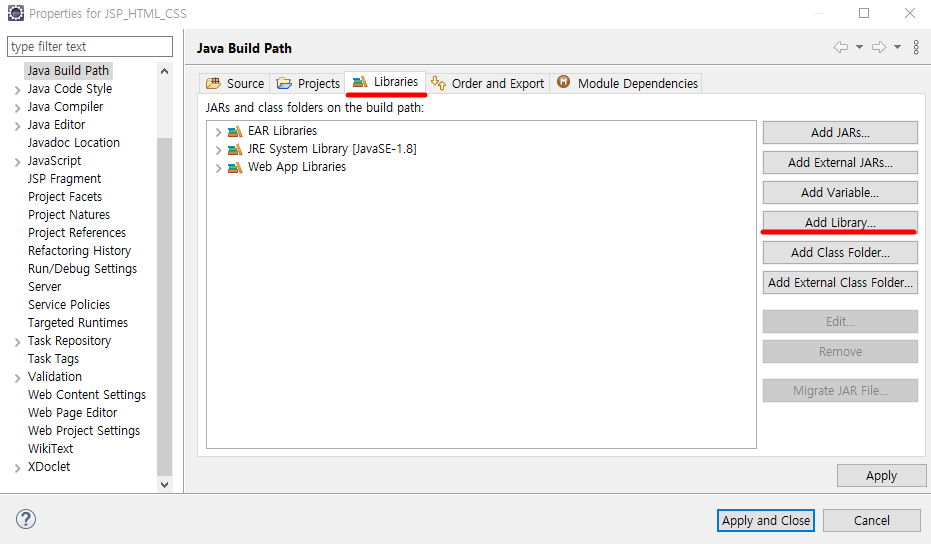
위와 같은 창이 뜰 겁니다
Libraries 항목에서 Add Library를 눌러주세요
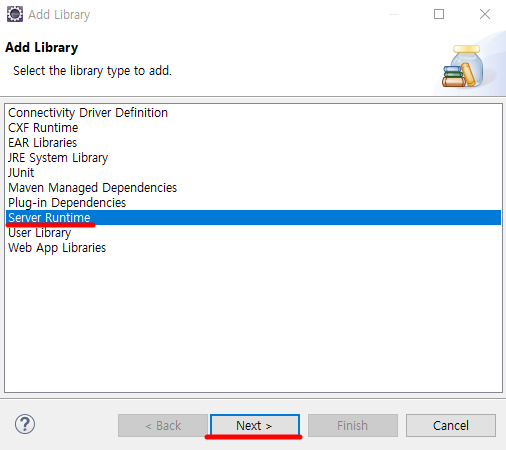
Sever Runtime Next를 눌러주세요
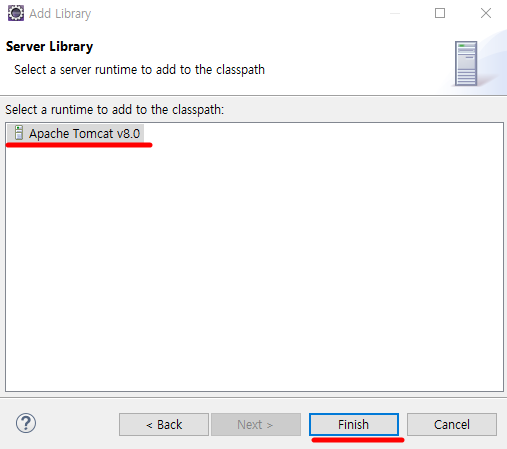
당연히 아파치 톰캣 후 finish입니다.
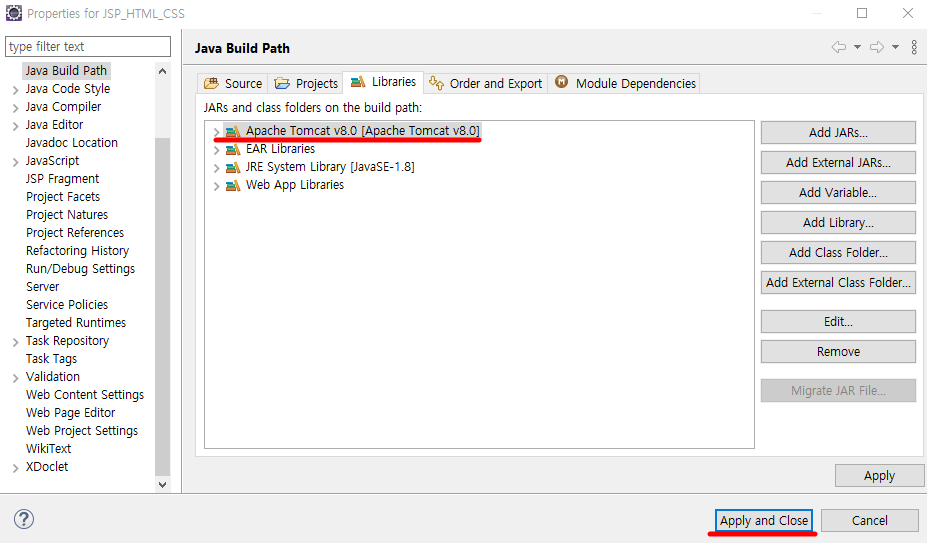
새롭게 라이브러리가 추가된 것을 확인 후
적용 후 닫기를 눌러주세요.
이제 확인 작업을 한번 해보겠습니다
3. 최초 테스트

만드신 프로젝트 안에
Web Content 폴더에 파일을 하나 만들 건데요

HTML File로 생성하겠습니다.

저는 HTML01이라고 파일을 만들겠습니다
확장자명은 htm 문서입니다.

그럼 이렇게 열리는 것을 확인하실 수 있습니다.
서버 확인을 위해 body 안에 아무거나 적어 넣은 뒤
Ctrl + F11을 눌러주세요!!

정상적으로 웹에 출력되는 것을 확인 후
이번 포스팅을 마치겠습니다.
'WebApplication > JSP' 카테고리의 다른 글
| JSP - HTML의 이해2 [ 표만들기, 이미지 삽입 <table> <b> <dl> <dt> <dd> <img> ] (0) | 2020.01.05 |
|---|---|
| JSP - HTML 의 이해 01 [ HTML 기본구조, 글쓰기, 링크걸기 <h> <p> <br> <a> <ol> <ul> <li> 태그 알아보기 ] (0) | 2020.01.05 |
| JSP 개발환경 준비 [ 자바설치 이클립스 설치 ] (0) | 2020.01.05 |


